Acquiring Permissions for Remote Access on Mac with macOS 10.15 Catalina
Starting with macOS 10.15 Catalina, remote desktop applications such as Remotix QC require a large number of additional permissions before they're granted access to the host computer. Otherwise, any access to the computer will be denied.
After Remotix QC is launched on Mac, the OS checks the necessary permissions and asks whether you want to grant them if needed:
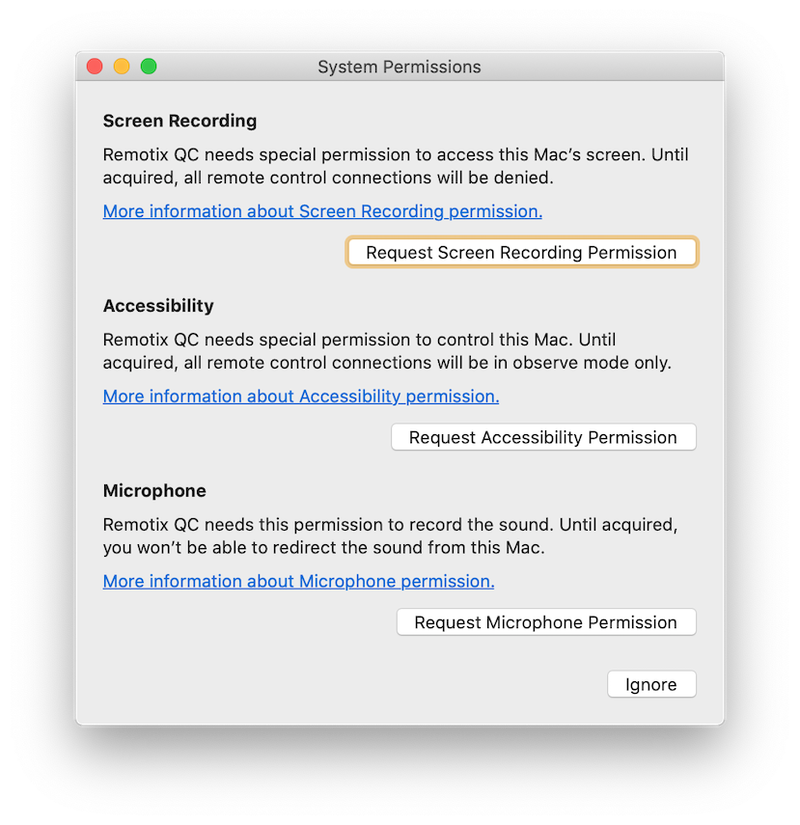
SCREEN RECORDING PERMISSIONS
To enable screen sharing on your Mac via the NEAR protocol, do the following:
- When you receive the permission request, click the «Request Screen Recording Permission» button to open the system dialog window.
- In the Screen Recording dialog window, click the «Open System Preferences» button:
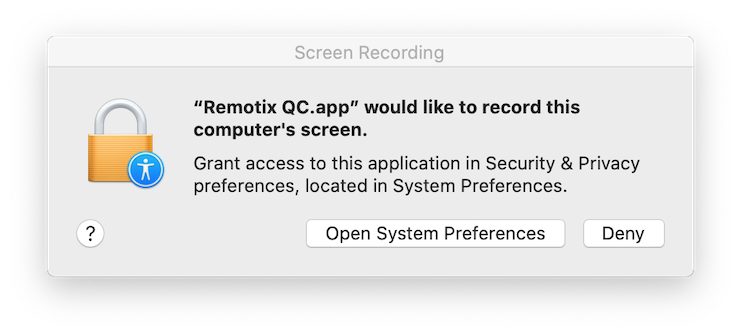
3. This will open Security & Privacy > Privacy > Screen Recording in System Preferences.
4. Select the Remotix QC icon to grant access rights to the application:
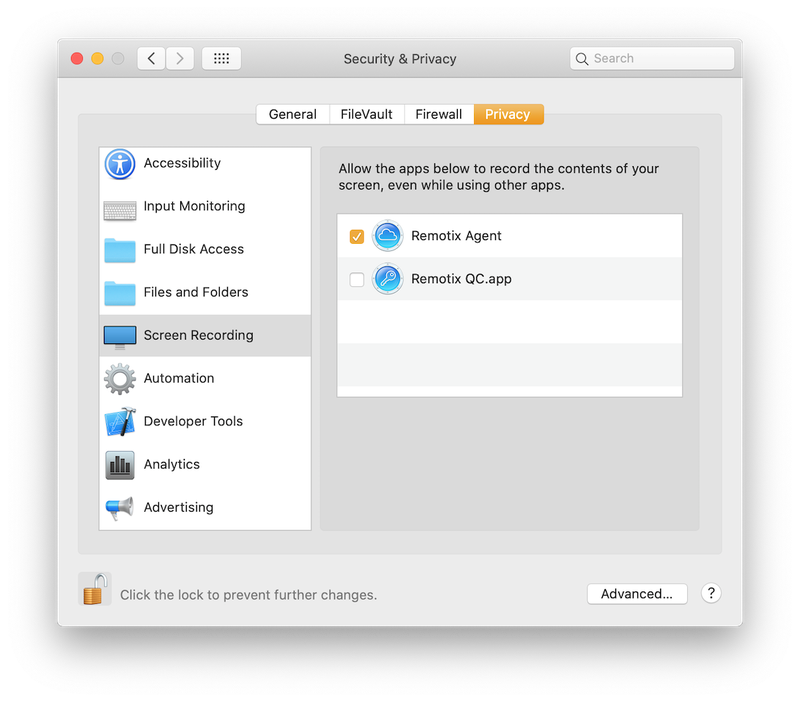
5. That's it! Now you can view your Mac screen remotely.
If you don't have the required permissions for remote access, Remotix QC will display a prompt asking for a permission to allow screen recording. Please note that such a permission can only be granted by the local user of the Mac you're trying to access.
ACCESS PERMISSIONS
With NEAR, you can not only view a shared screen, but also control your Mac remotely. To do this, follow these steps:
- Open a window and click the «Request Accessibility Permission» button to open a system dialog window.
- In the Accessibility Access dialog, click the «Open System Preferences» button:
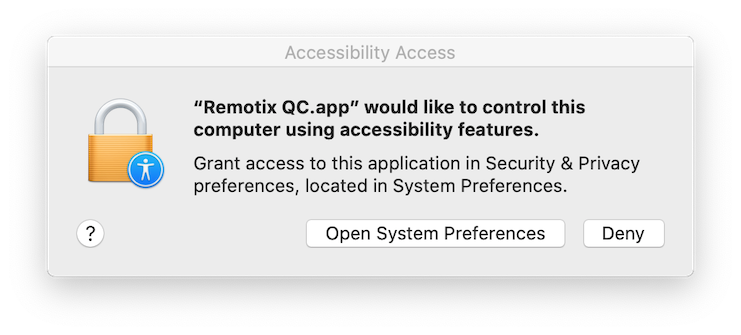
3. This will open the Security & Privacy > Privacy > Accessibility path in System Preferences.
4. Click the Lock icon in the bottom-left corner of the window to unlock it. You will then have to enter your administrator password before making any changes.
5. Select the checkbox next to the Remotix QC icon to grant access rights to the application:
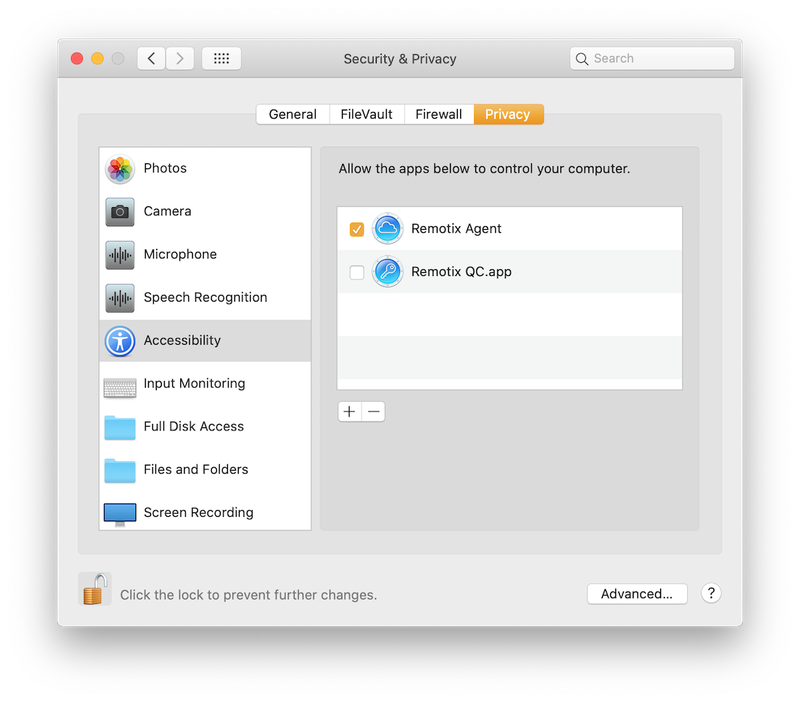
6. Now your Mac can be controlled remotely with NEAR.
OTHER PERMISSIONS
Remotix QC also lets you transfer files, just like Remotix Agent. For security reasons, macOS version 10.15 Catalina and higher will not let you gain remote access to user or system files automatically. Each time you're trying to access a user folder, your file transfer request will have to be granted by the local user:
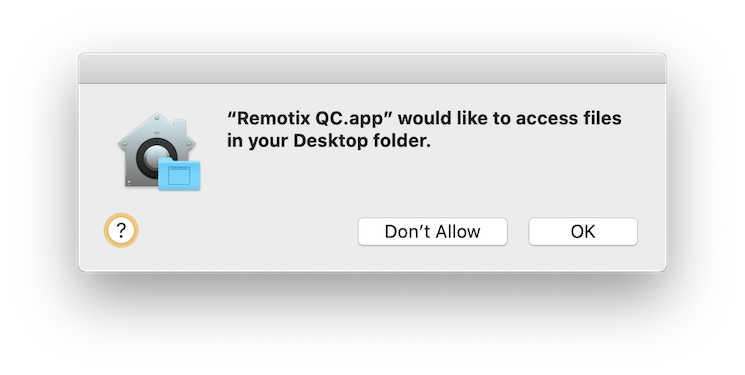
Unlike Remotix Agent, Remotix QC can't grant you full remote disk access, since using Remotix QC usually implies there's a local user behind the target Mac at the moment. If you want to gain full remote access to local files on another Mac, please install Remotix Agent instead.