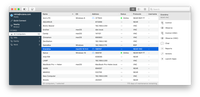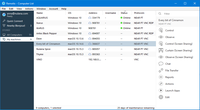Main window reference
The main window of Remotix includes a toolbar, hideable list of scanners on the left, and the server list area to the right.
Here is the list of toolbar controls used in main window.
| Control | Name and Description |
|---|---|
Hide / show group panel (Mac only) Choose whether to show the sidebar with groups. | |
New connection (Mac only) Create a new connection and customize the settings. See Finding servers. | |
View type (Mac only) Show found servers as icons, in a list, or in a table. | |
Search Filter servers by name, address or Computer ID. |
When you select a computer or a saved connection, a number of options to interact appear in the action pane to the right.
| Icon and Name | Description |
|---|---|
Control Connect to selected computer in Control mode. See Control or observe a single server. | |
Observe Connect to a selected computer in Observe mode. See Control or observe a single server. | |
MultiView Choose more than one computer to connect to all of them simultaneously in Observe mode. See Observe multiple computers. | |
Control (NEAR / RDP / VNC / Screen Sharing) Connect to a selected computer with the given protocol in Control mode. Appears when the given protocol is available and set up on the remote computer. To learn how to set them all up, see: | |
Curtain (NEAR / Screen Sharing) Connect to a selected computer with NEAR or Screen Sharing in Curtain mode to keep the remote user from seeing what you are doing. Appears when the protocol is available and set up on the remote computer, and the remote computer is running macOS. | |
Observe (NEAR / VNC / Screen Sharing) Connect to a selected computer with the given protocol in Observe mode. Appears when the protocol is available and set up on the remote computer. Note that RDP connections are always in Control mode so they cannot be observed. | |
Chat Open chat with selected computer’s user. The remote user will see your messages in the Remotix Agent Chat window. Appears for computers that have Remotix Agent installed and have you listed among Trusted users. | |
Reports Open a copy of Remotix Cloud > Reports section in Remotix tab. | |
Actions Open a copy of Remotix Hub > Actions section in a tab. | |
Edit Customize selected connection settings. | |
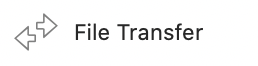 | File Transfer Open a File Transfer dialog to exchange files between local and remote computers. Appears for computers that have Remotix Agent installed. |
RELATED INFORMATION
Control or observe a single computer