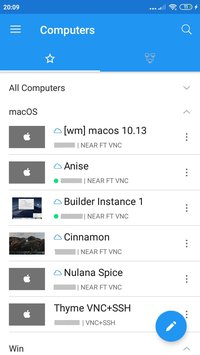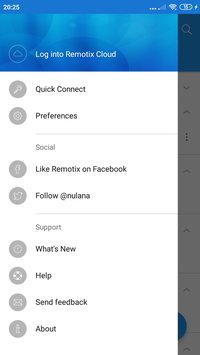Overview
Introduction
Remotix is a powerful yet simple client for remote access. You can connect to your computer from anywhere with almost zero lag via NEAR protocol.
Remotix supports:
- NEAR – Remotix’s own low-latency protocol
- Remote Desktop Protocol (RDP)
- Apple Screen Sharing
- Virtual Network Computing (VNC)
It allows you to connect to any remote desktop running any operating system from your Android device.
Main Screen
Remotix Account
Register at remotix.com to get a Remotix Cloud account and connect to remote machines using NEAR, and store and synchronize your remote connections and credentials across all devices.
When logged in, this pane displays your account information page and notifications from Remotix Hub.
Stored Computers
Remotix Stored Computers screen presents a list of stored connections available to open.
When you connect to a nearby computer for the first time, you need to choose authentication type. When you disconnect, this computer gets added to the Stored list. All settings that you’ve selected or changed on-the-fly, will be stored. A star icon to the right of the connection name indicates that you have this connection in the Stored list.
Connections that you have never visited before have a default “blank” thumbnail and no stored settings.
To add a connection manually:
- Go to the menu in the right bottom corner and press [+] button.
- Choose the type of a new connection.
- Type in the address (Computer ID for NEAR, and hostname or IP for VNC or RDP). Other fields are optional.
- If you leave the Port field blank, Remotix will use the default value (5900 for VNC and 3389 for RDP).
- When you finish, the new connection will appear in the Stored list with a blank thumbnail.
- When you disconnect after a successful connection, Remotix saves the remote screen as a thumbnail to help you recognize it later. The thumbnail gets refreshed at the end of every session. To disable thumbnail saving, set “Store thumbnail” option to Off.
Nearby
Remotix uses Bonjour and LAN scanners to discover nearby computers available to connect.
- Bonjour: nearby servers on the local subnet that announce themselves using Bonjour technology.
- LAN: IP address/port scan of all computers available on the Wi-Fi interface.
Quick Connect
You may quickly connect to a remote machine running Remotix Agent or Remotix QC using this pane.
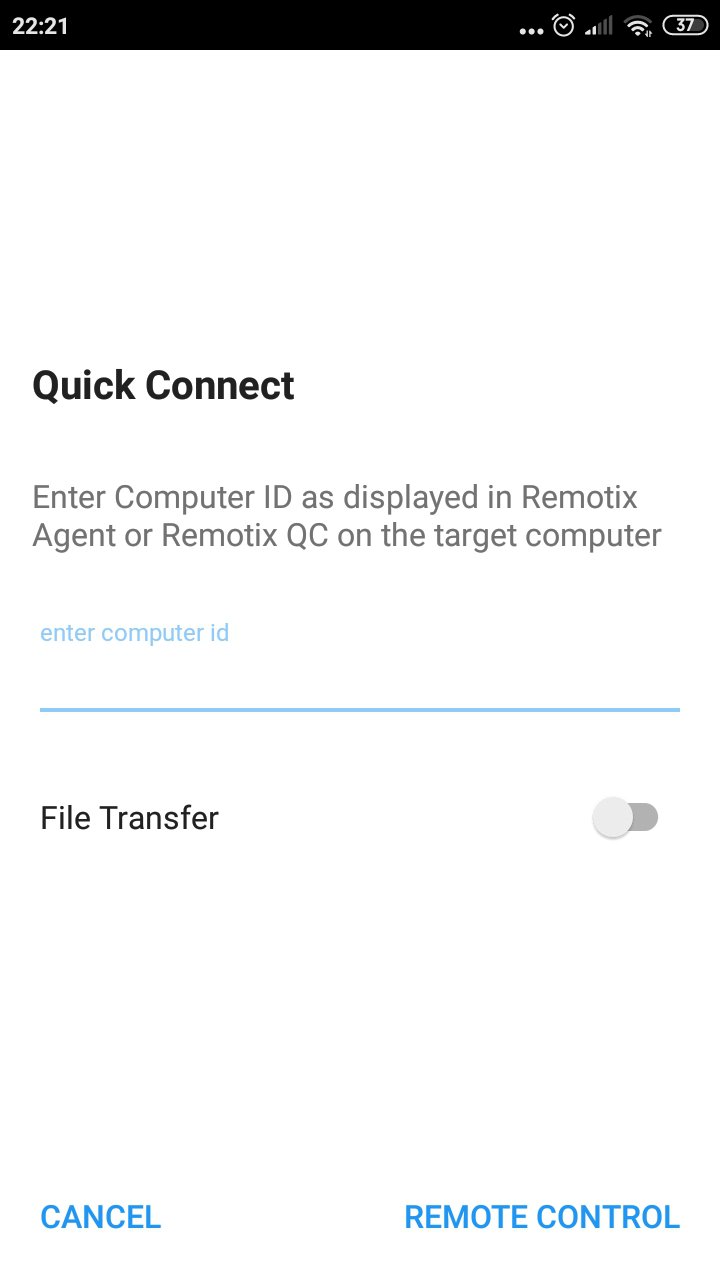
- To establish a connection, type in the Computer ID and Access Code shown in the Remotix Agent on the remote computer.
Application Settings
1. Color theme
Choose light or dark color theme. Remotix uses the system setting if possible.
2. Computer list settings
- Sort mode
Choose how to sort your stored connections: by name, address or online status.
- Compact view
Choose to show more servers in the same screen estate.
3. Connection settings
- Auto Reconnect
If set, Remotix will try to re-establish connection automatically when disconnected (e.g. if you have answered a call on your device or switched to another app). - Show hidden files in file transfer
Choose whether you want to see and transfer hidden and system files in the File Transfer dialog.
- Offer saving credentials by default
If set, Remotix will offer saving credentials by default.
4. Viewer options
- Screen orientation
Choose screen orientation for a remote connection: portrait, landscape or automatic. This can be changed on the fly.
- Cursor scale
Choose between available mouse cursor sizes: 1x, 2x, 3x.
- Don’t dim screen
If set, Remotix will prevent your device’s screen from dimming while connected to a remote machine.
- Visualize clicks
If set, Remotix will show a spot to let you know when a click is registered.
- Invert Scroll
If set, the direction of vertical scrolling will be inverted.
- Scroll sensitivity
Set the preferred sensitivity of screen scrolling.
- Fullscreen type
Allows to setup elements of user interface, which will be hidden in the full screen mode - only Remotix toolbar, only Android toolbar or both.
- Alternative keyboard processing (Chrome on-screen keyboard)
If you prefer Chrome on-screen keyboard, you can use it during remote session/
- Remap system key
You can remap the modifier keys to use a Ctrl or Alt key as Win/Cmd.
- Always show function keys
Enable to display F1-F12 keys on Viewer toolbar. If disabled, they will be accessible from the extended keyboard.
5. Security
- Curtain Mode on Mac Connections
Turn on if you want the remote screen to be locked automatically each time you connect to a remote Mac with NEAR or Screen Sharing.
- App security & privacy
Choose Master Password* if you want Remotix to require additional authentication each time you start the application and/or after some time of inactivity.
* Master Password/Biometric Login on Android devices, and Face ID/Touch ID on iOS devices.
6. Synchronization
- Synchronize connections
Enable to sync your non-Cloud connections and Cloud server settings across your devices.
- Remotix Cloud Keychain
Turn on to sync your stored connections credentials across your devices using Remotix Cloud.
- Upload session info to Cloud
If set, Remotix will upload session info (protocol, duration and direction) to the Cloud automatically.